Расчет Рамы Программа
'Рама' для Windows- расчет. Данная программа выложена на сайте ее автора.
ПРИМЕР РАСЧЁТА ПЛОСКОЙ РАМЫ В ПК «Лира» Расчёт каркасного здания в общем случае можно свести к расчёту плоской рамы и тем самым значительно упростить проектирование здания. Расчёт плоской рамы является наиболее простым примером для освоения любой расчётной программы и одним из базовых расчётов, которыми должен овладеть проектировщик. Исходные данные для расчёта Цели и задачи расчёта в ПК «ЛИРА»:. составить расчетную схему плоской рамы;. заполнить таблицу РСУ;. подобрать арматуру для элементов рамы;.
законструировать неразрезную балку. Характеристики плоского каркаса: Схема рамы и ее закрепление показаны на рис.1. Сечения элементов рамы показаны на рис.2.
Материал рамы – железобетон В30. Нагрузки, приходящиеся на ригель:.
постоянная равномерно распределенная g1= 2.0 тс/м;. постоянная равномерно распределенная g2 = 1.5 тс/м;. постоянная равномерно распределенная g3 = 3.0 тс/м;. временная длительная равномерно распределенная g4 = 4.67 тс/м;.
временная длительная равномерно распределенная g5 = 2.0 тс/м;. ветровая (слева) Р1 = –1.0 тс;. ветровая (слева) Р2 = –1.5 тс;.
ветровая (слева) Р3 = – 0.75 тс;. ветровая (слева) Р4 = –1.125 тс;. ветровая (справа) Р1 = 1.0 тс;. ветровая (справа) Р2 = 1.5 тс;. ветровая (справа) Р3 = 0.75 тс;. ветровая (справа) Р4 = 1.125 тс. Рис.2.Сечения элементов рамы.
Схемы загружений рамы. Создание задачи для расчёта рамы Для создания новой задачи в программе «ЛИРА» выполните пункт меню Файл / Новый. В появившемся диалоговом окне «Признак схемы» (рис.4) задайте следующие параметры: имя создаваемой задачи – Пример1 (шифр задачи по умолчанию совпадает с именем задачи); признак схемы – 2 – Три степени свободы в узле (два перемещения и поворот) X0Z. После этого щелкните по кнопке Подтвердить.
Диалоговое окно «Признак схемы». Создание геометрической схемы рамы Вызовите диалоговое окно «Создание плоских фрагментов и сетей» с помощью меню Схема / Создание / Регулярные фрагменты и сети (кнопка на панели инструментов). В этом диалоговом окне задайте: Шаг вдоль первой оси: Шаг вдоль второй оси: L(м) N L(м) N 4.00 1 6.00 1 3.00 1 4.00 1.
Остальные параметры принимаются по умолчанию (рис.5). После этого щелкните по кнопке – Применить. Сохранение информации о расчетной схеме Для сохранения информации о расчетной схеме выполните пункт меню Файл / Сохранить (кнопка на панели инструментов). В появившемся диалоговом окне Сохранить как задайте: имя задачи – Пример1; папку, в которую будет сохранена эта задача (по умолчанию выбирается папка – LDdata). Щелкните по кнопке Сохранить.
Диалоговое окно «Создание плоских фрагментов и сетей». Задание граничных условий Вывод на экран номеров узлов и элементов Выполните пункт меню Опции / Флаги рисования. В диалоговом окне Показать при активной закладке Элементы установите флажок Номера элементов. После этого активизируйте закладку Узлы и установите флажок Номера узлов.
Щелкните по кнопке – Перерисовать. На рис.6 представлена полученная схема. Отметка узлов № 1 и 2 Выполните пункт меню Выбор / Отметка узлов (кнопка на панели инструментов).
С помощью курсора выделите узлы № 1 и 2 (узлы окрашиваются в красный цвет). Нумерация узлов и элементов расчетной схемы. Отметка узлов выполняется с помощью одиночного указания курсором или растягиванием вокруг нужных узлов «резинового окна». Задание граничных условий в узлах № 1 и 2 С помощью пункта меню Схема / Связи (кнопка на панели инструментов) вызовите диалоговое окно Связи в узлах (рис.7). В этом окне, с помощью установки флажков, отметьте направления, по которым запрещены перемещения узлов (X, Z, UY).
После этого щелкните по кнопке – Применить (узлы окрашиваются в синий цвет). Задание граничных условий в узле № 3 Выделите узел № 3 с помощью курсора. В диалоговом окне Связи в узлах отметьте направления, по которым запрещено перемещение узла (X, Z). Для этого необходимо снять флажок с направления UY. Диалоговое окно «Связи в узлах». Щелкните по кнопке Применить.
Выполните пункт меню Выбор / Отметка узлов (кнопка на панели инструментов), чтобы снять активность с операции отметки узлов. Задание жесткостных параметров элементам рамы Для расчета необходимо задать жесткостные параметры элементов. Их количество зависит от типа конечных элементов. К этим параметрам относятся: площади поперечных сечений, моменты инерции сечений, толщина плитных и оболочечных элементов, модули упругости и сдвига, коэффициенты постели упругого основания. Общая схема задания жесткостных характеристик в программе «ЛИРА» такова: — вводятся числовые данные жесткостных характеристик.
Каждый набор характеристик мы будем называть типом жесткости или просто жесткость. Каждому типу жесткости будет присвоен порядковый номер; — один из типов жесткости назначается текущим; — отмечаются элементы, которым будет присвоена текущая жесткость; — кнопкой «Назначить всем выделенным элементам» присваиваются жесткостные характеристики, содержащиеся в текущем типе жесткости. Диалоговое окно «Жесткости элементов» имеет три закладки графического меню, дающее доступ к библиотеке жесткостных характеристик. По умолчанию открывается закладка Стандартные типы сечений. Две других закладки содержат: диалоговые окна для задания характеристик из базы типовых сечений стального проката и диалоговые окна для задания параметров пластин и объемных элементов, а также численных жесткостных параметров, соответствующих некоторым типам конечных элементов; здесь же находится кнопка выбора типа нестандартного сечения.
Формирование типов жесткости С помощью меню Жесткости / Жесткости элементов (кнопка на панели инструментов) вызовите диалоговое окно Жесткости элементов (рис.8). В этом окне щелкните по кнопке Добавить для того, чтобы вывести список стандартных типов сечений. Выберите двойным щелчком мыши элемент графического списка — тип сечения Брус (на экран выводится диалоговое окно для задания жесткостных характеристик выбранного типа сечения). В диалоговом окне Задание стандартного сечения задайте параметры сечения Брус (рис.9): модуль упругости –Е = 3е6 т/м2; геометрические размеры – В = 60 см; Н = 40 см. Для ввода данных щелкните по кнопке Подтвердить. Далее в диалоговом окне Жесткости элементов выберите тип сечения ТаврТ. В новом окне Задание стандартного сечения задайте параметры сечения ТаврТ: модуль упругости – Е = 3е6 т/м2; геометрические размеры – В = 20 см; Н = 60 см; В1 = 40 см; Н1 = 20 см.
Для ввода данных щелкните по кнопке Подтвердить. Диалоговое окно «Жесткости элементов». Назначение жесткостей элементам рамы В диалоговом окне Жесткости элементов в списке типов жесткостей выделите курсором тип жесткости 1.Брус 60х40. Щелкните по кнопке Установить как текущий тип (при этом выбранный тип записывается в окне редактирования Текущий тип жесткости.
Можно назначить текущий тип жесткости двойным щелчком на строке списка). Выполните пункт меню Выбор / Отметка вертикальных элементов (кнопка на панели инструментов). С помощью курсора выделите все вертикальные элементы схемы (выделенные элементы окрашиваются в красный цвет). Отметка элементов выполняется с помощью одиночного указания курсором или растягиванием вокруг нужных элементов «резинового окна». В диалоговом окне Жесткости элементов щелкните по кнопке Назначить (с элементов снимается выделение. Это свидетельство того, что выделенным элементам присвоена текущая жесткость). Выполните пункт меню Выбор / Отметка вертикальных элементов (кнопка на панели инструментов), чтобы снять активность с операции выделения вертикальных стержневых элементов.
В списке типов жесткостей выделите курсором тип жесткости 2.ТаврТ 20х60. Щелкните по кнопке Установить как текущий тип. Выполните пункт меню Выбор / Отметка горизонтальных элементов (кнопка на панели инструментов). С помощью курсора выделите все горизонтальные элементы схемы.
В диалоговом окне Жесткости элементов щелкните по кнопке Назначить. Диалоговое окно «Задание стандартного сечения». Задание нагрузок Выбор загружения Программой «ЛИРА» допускается задание до 99 загружений. Каждому загружению присваивается номер и произвольное имя. Загружение может содержать любое количество нагрузок.
Номер и имя загружения присваиваются с помощью диалогового окна Активное загружение (рис.10), которое вызывается из меню Нагрузки / Выбор загружения (кнопка на панели инструментов). По умолчанию, в начале работы программы, принято имя Загружение 1. Диалоговое окно «Активное загружение». Задание нагрузок Нагрузки на узлы и элементы задаются с помощью диалогового окна Задание нагрузок (рис.11), которое вызывается из меню Нагрузки / Нагрузка на узлы и элементы (кнопка на панели инструментов). Диалоговое окно содержит закладки для задания нагрузок на узлы, стержни, пластины, объемные элементы и суперэлементы, а также для задания нагрузок для расчета на динамику во времени. По умолчанию принимается, что нагрузки принадлежат одному и тому же текущему загружению, номер которого был задан заранее. Окно содержит также закладку для корректировки или удаления нагрузок текущего загружения.
В окне содержатся радио-кнопки для задания систем координат – глобальной, местной (для элемента), локальной (для узла) и направления воздействия – X, Y, Z, а также кнопки для задания статической нагрузки (коричневый цвет), заданного смещения (желтый цвет) и динамического воздействия (розовый цвет) – меню этих кнопок изменяется в зависимости от типа загружаемого конечного элемента. При нажатии этих кнопок вызывается диалоговое окно для задания параметров нагрузки. Приложенные нагрузки и воздействия заносятся в поле списка нагрузок – Текущая нагрузка.
Диалоговое окно «Задание нагрузок». Формирование загружения № 1 Выделите горизонтальные элементы № 7 и 8. Вызовите диалоговое окно Задание нагрузок (рис.11) с помощью меню Нагрузки / Нагрузка на узлы и элементы (кнопка на панели инструментов). В этом окне активизируйте закладку Нагрузки на стержни.
Затем радио-кнопками укажите систему координат Глобальная, направление – вдоль оси Z. Щелчком по кнопке равномерно распределенной нагрузки вызовите диалоговое окно Параметры местной нагрузки.
В этом окне задайте интенсивность нагрузки g1 = 2.0 тс/м (рис.12). Щелкните по кнопке Подтвердить. Диалоговое окно «Параметры местной нагрузки». После этого в диалоговом окне Задание нагрузок щелкните по кнопке – Применить. Выделите элемент № 9.
В диалоговом окне Задание нагрузок щелчком по кнопке равномерно распределенной нагрузки вызовите диалоговое окно Параметры местной нагрузки. В этом окне задайте интенсивность g2 = 1.5 тс/м. Щелкните по кнопке Подтвердить. После этого в диалоговом окне Задание нагрузок щелкните по кнопке Применить.
Выделите элемент № 10. В диалоговом окне Задание нагрузок щелчком по кнопке равномерно распределенной нагрузки вызовите диалоговое окно Параметры местной нагрузки. В этом окне задайте интенсивность g3 = 3.0 тс/м. Щелкните по кнопке Подтвердить.
После этого в диалоговом окне Задание нагрузок щелкните по кнопке Применить. Формирование загружения № 2 Смените номер текущего загружения, вызвав диалоговое окно Активное загружение (рис.10) с помощью меню Нагрузки / Выбор загружения (кнопка на панели инструментов). В этом диалоговом окне задайте номер загружения 2.
Щелкните по кнопке – Применить. Выделите элемент № 7. В диалоговом окне Задание нагрузок щелчком по кнопке трапециевидной нагрузки вызовите диалоговое окно «Параметры местной нагрузки». В этом окне задайте параметры: Р1 = 4.67 тс/м, А1 = 0.5 м, Р2 = 2.0 тс/м, А2 = 3.5 м (рис.13). Щелкните по кнопке Подтвердить. После этого в диалоговом окне Задание нагрузок щелкните по кнопке Применить. Формирование загружения № 3 Смените номер текущего загружения, вызвав диалоговое окно Активное загружение с помощью меню Нагрузки / Выбор загружения (кнопка на панели инструментов).
В этом диалоговом окне переключите номер загружения на 3. Щелкните по кнопке Применить.
Выполните пункт меню Выбор / Отметка узлов (кнопка на панели инструментов). С помощью курсора выделите узел № 4. В диалоговом окне Задание нагрузок активизируйте закладку Нагрузки в узлах. Затем радио-кнопками укажите систему координат Глобальная, направление – вдоль оси X.
Подпроекты
Щелчком по кнопке сосредоточенной силы вызовите диалоговое окно Параметры нагрузки. В этом окне введите значение P = -1 тс.
Щелкните по кнопке Подтвердить. После этого в диалоговом окне Задание нагрузок щелкните по кнопке Применить. Выделите узел № 7. В диалоговом окне Задание нагрузок щелчком по кнопке сосредоточенной силы вызовите диалоговое окно «Параметры нагрузки». В этом окне введите значение P = -1.5 тс. Щелкните по кнопке Подтвердить.
После этого в диалоговом окне Задание нагрузок щелкните по кнопке Применить. Аналогично предыдущим операциям задайте нагрузки: в узле № 6 – P3 = -0.75 тс; в узле № 9 – P4 = -1.125 тс. Диалоговое окно «Параметры местной нагрузки (трапециевидная нагрузка)». Формирование загружения № 4 Смените номер текущего загружения на 4. Выделите узел № 4.
Расчет Рамы Программа
Игра для андроид uaz. В диалоговом окне Задание нагрузок щелчком по кнопке сосредоточенной силы вызовите диалоговое окно Параметры нагрузки. В этом окне введите значение P = 0.75 тс. Щелкните по кнопке Подтвердить. После этого в диалоговом окне Задание нагрузок щелкните по кнопке Применить. Аналогично предыдущим операциям задайте нагрузки: в узле № 6 – P1 = 1.0 тс; в узле № 9 – P2 = 1.5 тс; в узле № 7 – P4 = 1.125 тс. Генерация таблицы РСУ В соответствии со строительными нормами расчет армирования, подбор и проверка металлических сечений производится по наиболее опасным сочетаниям усилий.
Забыли Пароль
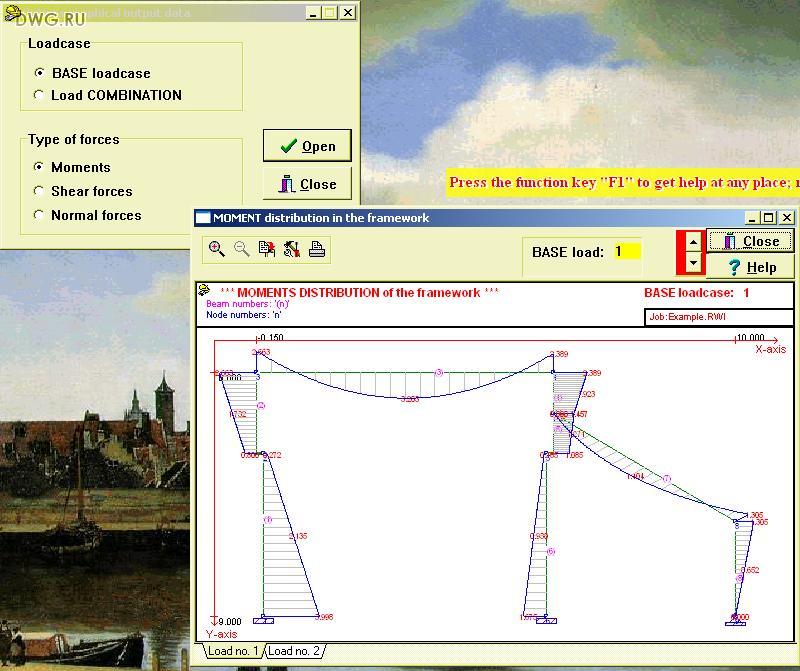
Поэтому для дальнейшей работы в подсистемах ЛИР-АРМ и ЛИР-СТК нужно производить расчет РСУ или РСН. Вычисление расчетных сочетаний усилий (РСУ) производится по критерию экстремальных значений напряжений в характерных точках сечений элементов на основании правил установленных нормативными документами (в отличие от вычисления РСН, где вычисления производятся непосредственным суммированием соответствующих значений перемещений и усилий в элементах). С помощью пункта меню Нагрузки / РСУ / Генерация таблицы РСУ (кнопка на панели инструментов) вызовите диалоговое окно Расчетные сочетания усилий (рис.14). В этом окне задайте следующие данные: для Загружения 1 выберите в списке Вид загружения – Постоянное (0) и щелкните по кнопке Подтвердить (в строке Номер загружения номер автоматически изменился на 2); для Загружения 2 выберите в списке Вид загружения – Временное длит.